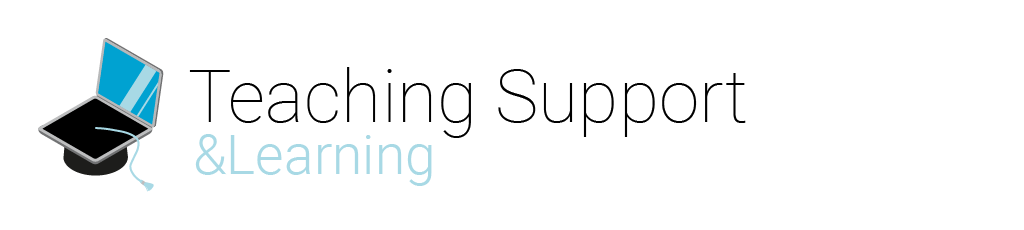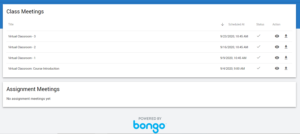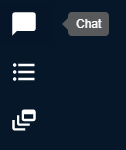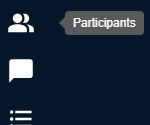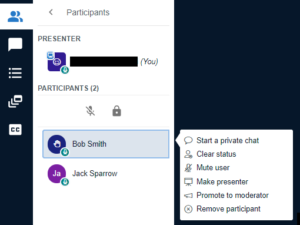Category: Help for Students
Virtual Classroom is an online interactive classroom where instructors can present their course information. It is an interactive classroom because students can chat with the instructor and other participants, asking and answering questions or discussing course information. Below, you will find information on where to find a Virtual Classroom, what you see within a Virtual Classroom, and what you see and can do within a session.
Virtual classrooms are accessible to students in Brightspace Courses via the Course Content or through the collaboration tab.
The access via a course content module is available after the lecturer places the link in the designated area. Once the link is made available, you will see the recording which you need to select. This will look as follows:
Alternatively, you can find the link to the virtual classroom within the Collaboration tab at the top of the course page. In the dropdown menu you will see Virtual Classroom listed. 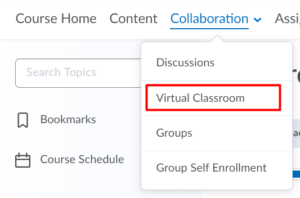
When you open Virtual Classroom you will see Class Meetings and Assignment Meetings.
Scheduled meetings are indicated by a calendar-icon ![]() and you can click on the enter-icon
and you can click on the enter-icon ![]() to enter the meeting if it is scheduled for that time.
to enter the meeting if it is scheduled for that time.
Recorded meetings are indicated using a check mark-icon ![]() . The date at which the lecture was recorded is indicated underneath the Scheduled At. You can watch them by clicking on the eye-ico
. The date at which the lecture was recorded is indicated underneath the Scheduled At. You can watch them by clicking on the eye-ico ![]() or download by clicking on the download-icon
or download by clicking on the download-icon ![]() .
.
Within a session you:
- Watch the lecturer present course information.
- Ask questions to the lecturer using the public chat.
- Chat with other participants using the private chat.
Public chat
At the top left, you can expand sections to see the Participants list and the Chat functionality. Clicking the second icon opens the Public Chat. If the Participants list is also open, they will be displayed side by side. In the Public Chat, both Students and Instructors can send messages to each other.
Participants & chatting
At the top left, you can expand options for Participants list, Chat and shared Webcams.
Clicking the first icon will show the Participants list. As a student, it is possible to initiate a Private Chat with anyone by clicking on the user (unless the feature is locked in Settings by the instructor).
In most lectures, instructors will ask you to mute your microphone so that the lecture can be taught uninterruptedly. Sometimes everyone is muted by the instructor and sometimes it must be done by the student. Muting your microphone can be done as described below:
The option for muting your microphone is available in the bottom centre of the screen.
To mute or un-mute your microphone, click on the left icon. There is only one button for both options. The icon will change according to the active option.
Further help?
If you encounter any issues, you can go to the Help options within Virtual Classroom. When you open Virtual Classroom in a course offering in Brightspace, there is more help & information to be found under the action dots > “HELP?” in the upper right corner of the screen. If you do not manage to find the answer to your question there, please contact contactcentre-esa@tudelft.nl .